We all know that it is important to ensure that our services and systems are regularly backed up. Recently, I have had a number of people asking about backups for Docker volumes - particularly with reference to Homebox (https://homebox.software/) which I help to maintain.
Backing up the containers
Backing up the docker volumes
For my requirements, I need to backup a large number of docker volumes, as I run multiple services from my host. To manage this, I split my docker paths by service: /opt/docker/{service} for example, I might have my Docker installation for Homebox running under /opt/docker/Homebox
Now, at my root Docker, I will create a new scripts repository which will handle my backup script:
mkdir ~/opt/docker/scripts
cd ~/opt/docker/scriptsWe will also create a new logs folder, to store any errors: mkdir logs and we will also create our backup repository to store the files:
mkdir ~/backups/dockerOnce completed, we can then create our new backup script:
nano docker-backup.sh
#!/bin/bash
# Directories
DOCKER_DIR=~/docker
BACKUP_ROOT=~/backups/docker
LOG_DIR="$DOCKER_DIR/scripts/logs"
ERROR_LOG="$LOG_DIR/backup-errors.txt"
# Retention period for backups (in days)
RETENTION_DAYS=5
# Ensure log directory exists
mkdir -p "$LOG_DIR"
# Start with a clean error log
: > "$ERROR_LOG"
# Function to log errors
log_error() {
echo "$(date): $1" >> "$ERROR_LOG"
}
# Function to clean up old backups
cleanup_old_backups() {
local backup_dir=$1
echo "Cleaning up old backups in: $backup_dir"
find "$backup_dir" -type f -name "*.tar.gz" -mtime +$RETENTION_DAYS -exec rm -v {} \; || {
log_error "Failed to clean up old backups in: $backup_dir"
}
}
# Iterate through each subfolder in the docker directory
for CONTAINER_DIR in "$DOCKER_DIR"/*; do
# Ensure it's a directory
if [[ -d "$CONTAINER_DIR" ]]; then
CONTAINER_NAME=$(basename "$CONTAINER_DIR")
BACKUP_DIR="$BACKUP_ROOT/$CONTAINER_NAME"
TIMESTAMP=$(date +"%Y%m%d_%H%M%S")
BACKUP_FILE="$BACKUP_DIR/${CONTAINER_NAME}_backup_$TIMESTAMP.tar.gz"
echo "Processing container: $CONTAINER_NAME"
# Ensure backup directory exists
mkdir -p "$BACKUP_DIR"
# Clean up old backups for this container
cleanup_old_backups "$BACKUP_DIR"
# Stop the container
echo "Stopping container: $CONTAINER_NAME"
docker compose -f "$CONTAINER_DIR/docker-compose.yml" down || {
log_error "Failed to stop container: $CONTAINER_NAME"
continue
}
# Backup the container directory and volumes
echo "Backing up container: $CONTAINER_NAME"
tar -czf "$BACKUP_FILE" "$CONTAINER_DIR" || {
log_error "Failed to back up container: $CONTAINER_NAME"
docker compose -f "$CONTAINER_DIR/docker-compose.yml" up -d || log_error "Failed to restart container: $CONTAINER_NAME"
continue
}
echo "Backup completed: $BACKUP_FILE"
# Restart the container
echo "Restarting container: $CONTAINER_NAME"
docker compose -f "$CONTAINER_DIR/docker-compose.yml" up -d || {
log_error "Failed to restart container: $CONTAINER_NAME"
continue
}
echo "Container restarted: $CONTAINER_NAME"
fi
done
# Final message
echo "Backup process completed. Check $ERROR_LOG for any errors."
Notes:
- This will stop each container, backup the content, and then restart the container. (This is advised for transactional databases)
- This script will keep 5 days worth of backups and delete anything older.
- Errors are logged to
~/docker/scripts/backup-errors.txt- It is up to you if you wish to clear this prior to the backups.
Now, we need to make our script executable:
chmod +x ~/opt/docker/scripts/docker-backup.sh and run it with the following command: ~/opt/docker/scripts/docker-backup.sh
Running the command, I can see that this has successfully backed up my containers. (Note that this may take a short while to run if you have a number of containers).
Testing the backups
Testing the backups
Now that we have our tar.gz files, let's actually test it to make sure that it is functioning as we'd expect. We'll take the backup for Marshsecurity.org and restore this to ~/dockerrestore/marshsecurity.org/ This can be simplified, but I have a script for testing my backups, so I will use this:
#!/bin/bash
# Backup and restore directories
BACKUP_DIR=~/backups/docker/marshsecurity
RESTORE_DIR=~/dockerrestore/marshsecurity.org
# Ensure the restore directory exists
mkdir -p "$RESTORE_DIR"
# Find the latest backup file
LATEST_BACKUP=$(find "$BACKUP_DIR" -type f -name "*.tar.gz" -printf "%T@ %p\n" | sort -nr | head -n 1 | awk '{print $2}')
if [[ -z "$LATEST_BACKUP" ]]; then
echo "No backup found in $BACKUP_DIR"
exit 1
fi
echo "Restoring from backup: $LATEST_BACKUP"
# Extract the backup into the restore directory
tar -xzf "$LATEST_BACKUP" -C "$RESTORE_DIR" || {
echo "Failed to restore backup from $LATEST_BACKUP"
exit 1
}
echo "Backup successfully restored to $RESTORE_DIR"
Running this, I can see that the files were successfully extracted:
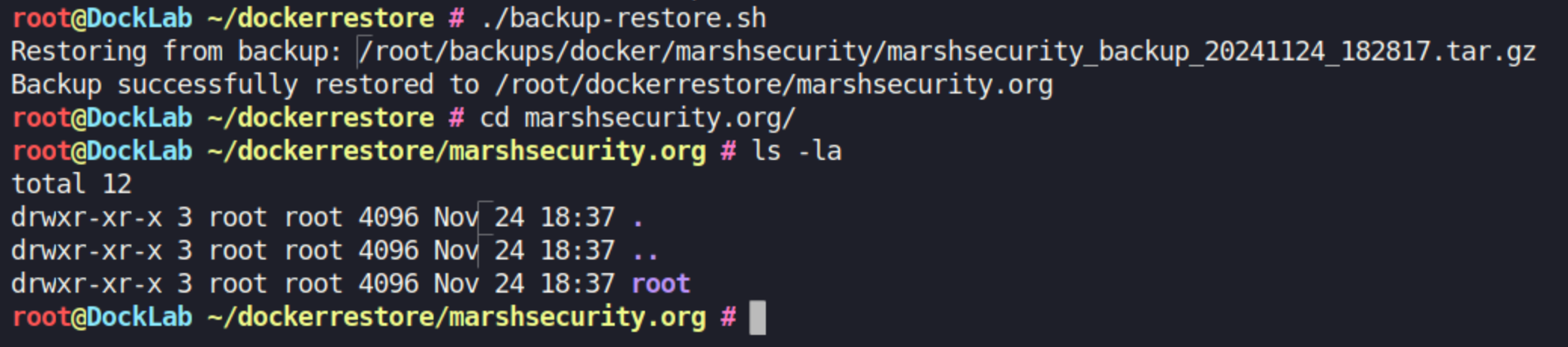
Now let's dive into root and confirm that this contains everything that we expect.
As you can see, this contains the backup of content and db, as well as a point-in-time snapshot of our docker-compose.yml file.
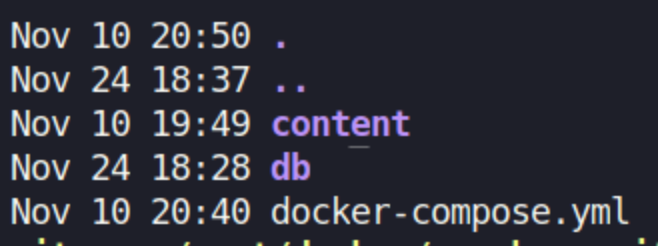
For verification, we can also see that our content folder is completely backed up:
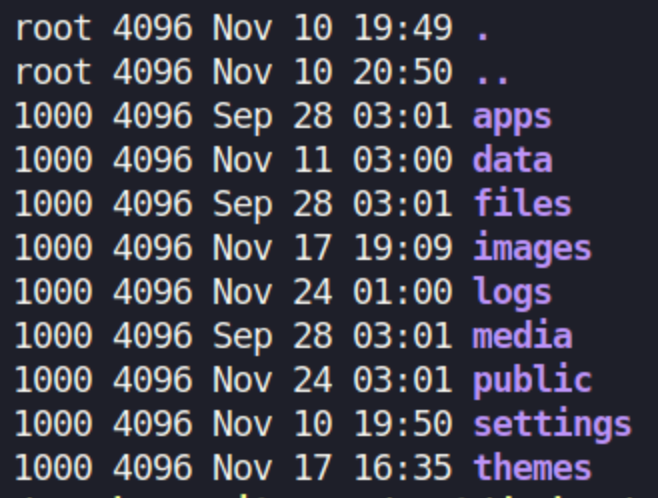
Backup Storage
Offloading the backups
Now that we have the backups, we need to work out a way of offloading these to an offsite location for safekeeping. There are multiple ways to do this, including (but not limited to):
- Backblaze
- Cloudflare R2
- NAS
- Separate Server
- Storage Boxes
- External Media (USB, Portable Harddrive, etc)
However, for the purposes of this blog, we will leverage a private repository on Github to backup our files. First, lets create a new private repository.
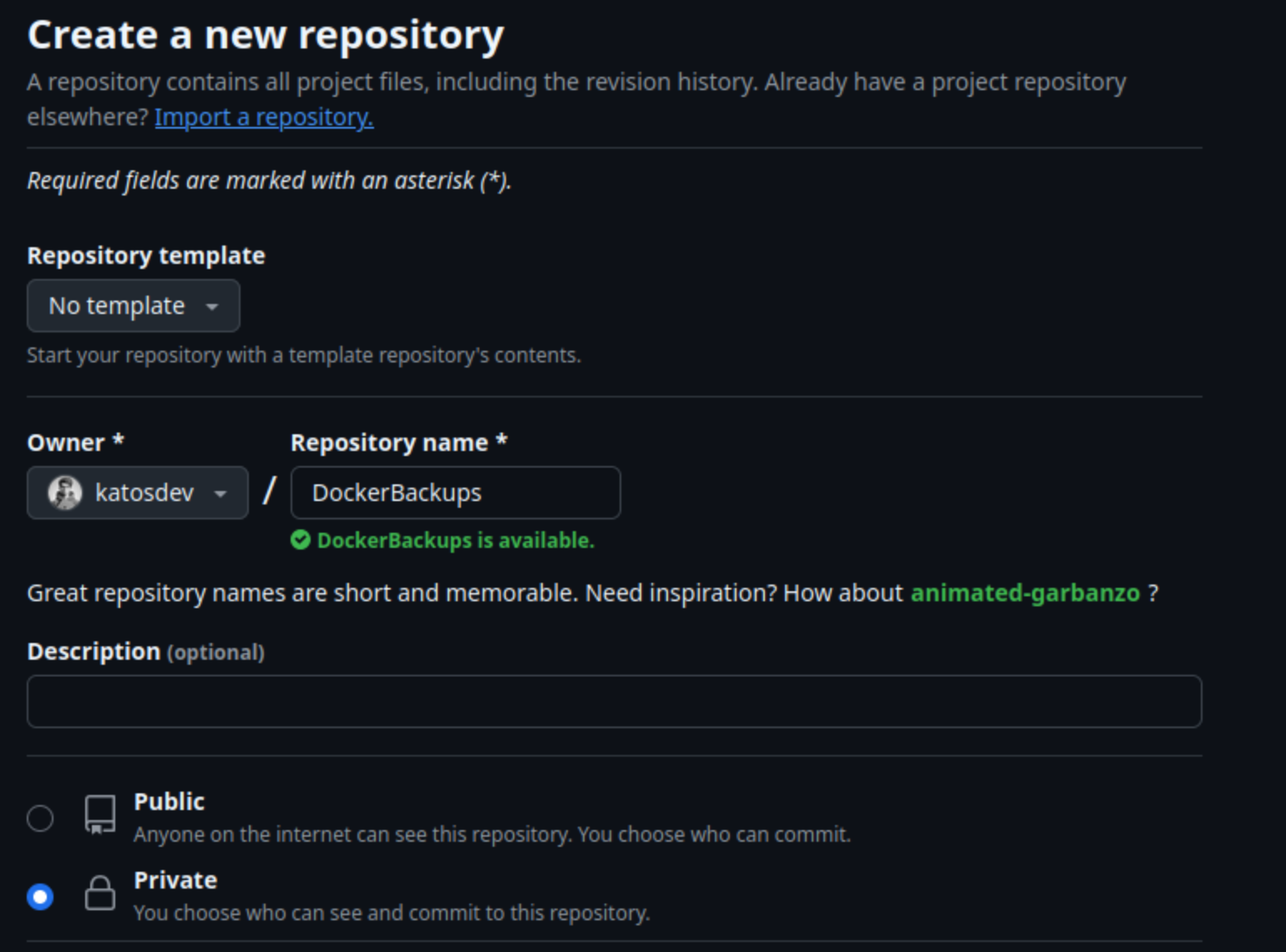
Next, we will need to create our SSH key for Github to use:
Generate the key using ssh-keygen -t ed25519 -C "[email protected]" When prompted for where you'd like to save the key, select ~/.ssh/github_backup and leave the passphrase as empty.
Next, add the SSH key to the agent using:
eval "$(ssh-agent -s)"
ssh-add ~/.ssh/github_backup
Some distros may have an issue with ~/ - In this instance, use /root/,ssh/github_backup instead.
Now that we have our keys, let's add the public key to Github. First, run cat ~/.ssh/github_backup.pub to obtain the public key. This should then be copied to your clipboard.
Next, navigate to: https://github.com/settings/keys and create a new SSH key. We will call this Github-Backup and enter the public key that we just created. We can test this by running ssh -T [email protected] from our server. You should see a result similar to below:
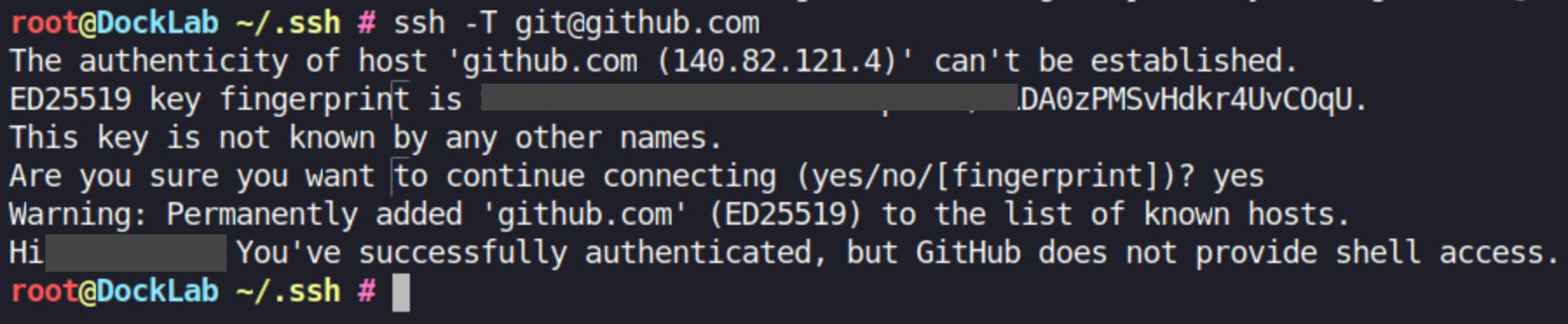
Now that this is done, we need to clone the backup repository. We will run: git clone [email protected]:YourUsername/YourBackupRepo.git ~/github-backups to do this.
Lastly, let's amend our backup script to make use of this repository and test:
#!/bin/bash
# Variables
DOCKER_DIR=~/opt/docker/
BACKUP_DIR=~/opt/backups/docker
EXCLUDED_CONTAINERS=("your excluded containers here") # All lowercase for case-insensitive comparison
LOG_FILE=~/opt/docker/scripts/logs/backup-errors.txt
GITHUB_REPO_DIR=~/github-backups
GITHUB_BRANCH="main"
# Ensure required directories exist
mkdir -p "$(dirname "$LOG_FILE")"
mkdir -p "$GITHUB_REPO_DIR"
# Function to check if a directory is empty
is_empty() {
[ -z "$(ls -A "$1" 2>/dev/null)" ]
}
# Function to convert a string to lowercase
to_lower() {
echo "$1" | tr '[:upper:]' '[:lower:]'
}
# Change to GitHub repository directory
cd "$GITHUB_REPO_DIR" || exit 1
# Ensure the GitHub repository is initialized
if [ ! -d ".git" ]; then
echo "Initializing GitHub repository..."
git init
git remote add origin [email protected]:yourusername/your-repo.git
fi
# Ensure we're on the correct branch
git checkout -B "$GITHUB_BRANCH"
# Loop through subdirectories in the Docker directory
for container_dir in "$DOCKER_DIR"/*; do
# Get the container name and convert to lowercase
container_name=$(basename "$container_dir")
container_name_lower=$(to_lower "$container_name")
# Skip excluded containers
if [[ " ${EXCLUDED_CONTAINERS[@]} " =~ " ${container_name_lower} " ]]; then
echo "Skipping $container_name (excluded)" >> "$LOG_FILE"
continue
fi
# Skip if the directory is empty
if is_empty "$container_dir"; then
echo "Skipping $container_name (empty directory)" >> "$LOG_FILE"
continue
fi
# Create a container-specific backup directory
backup_path="$BACKUP_DIR/$container_name"
mkdir -p "$backup_path"
echo "Backing up $container_name..." >> "$LOG_FILE"
# Stop the container
if ! docker compose -f "$container_dir/docker-compose.yml" down; then
echo "Failed to stop $container_name. Skipping backup." >> "$LOG_FILE"
continue
fi
# Backup the container's data, excluding the "logs" folder
tarball="${container_name}_$(date +%Y%m%d).tar.gz"
if ! tar --exclude="logs" -czf "$backup_path/$tarball" -C "$container_dir" .; then
echo "Failed to back up $container_name." >> "$LOG_FILE"
continue
fi
# Restart the container
if ! docker compose -f "$container_dir/docker-compose.yml" up -d; then
echo "Failed to restart $container_name." >> "$LOG_FILE"
fi
# Add backup to GitHub repository
dest_dir="$GITHUB_REPO_DIR/$(date +%Y/%m/%d)/$container_name"
mkdir -p "$dest_dir"
cp "$backup_path/$tarball" "$dest_dir"
cd "$GITHUB_REPO_DIR" || exit 1
git add "$(date +%Y/%m/%d)/$container_name"
git commit -m "Backup for $container_name on $(date +%Y-%m-%d)"
# Push to GitHub repository
if ! git push origin "$GITHUB_BRANCH"; then
echo "Failed to push $container_name to GitHub. Check permissions or repository limits." >> "$LOG_FILE"
continue
fi
done
# Delete backups older than 5 days
find "$BACKUP_DIR" -type f -name "*.tar.gz" -mtime +5 -exec rm -f {} \;
echo "Backup and upload process completed. Check $LOG_FILE for details."
This works by creating folder structures as follows: Year - Month - Day - Service. For example: 2024/11/01/marshsecurity.org.
With a successful test, you should see that the files have been uploaded to Github, and can verify this in your repository:
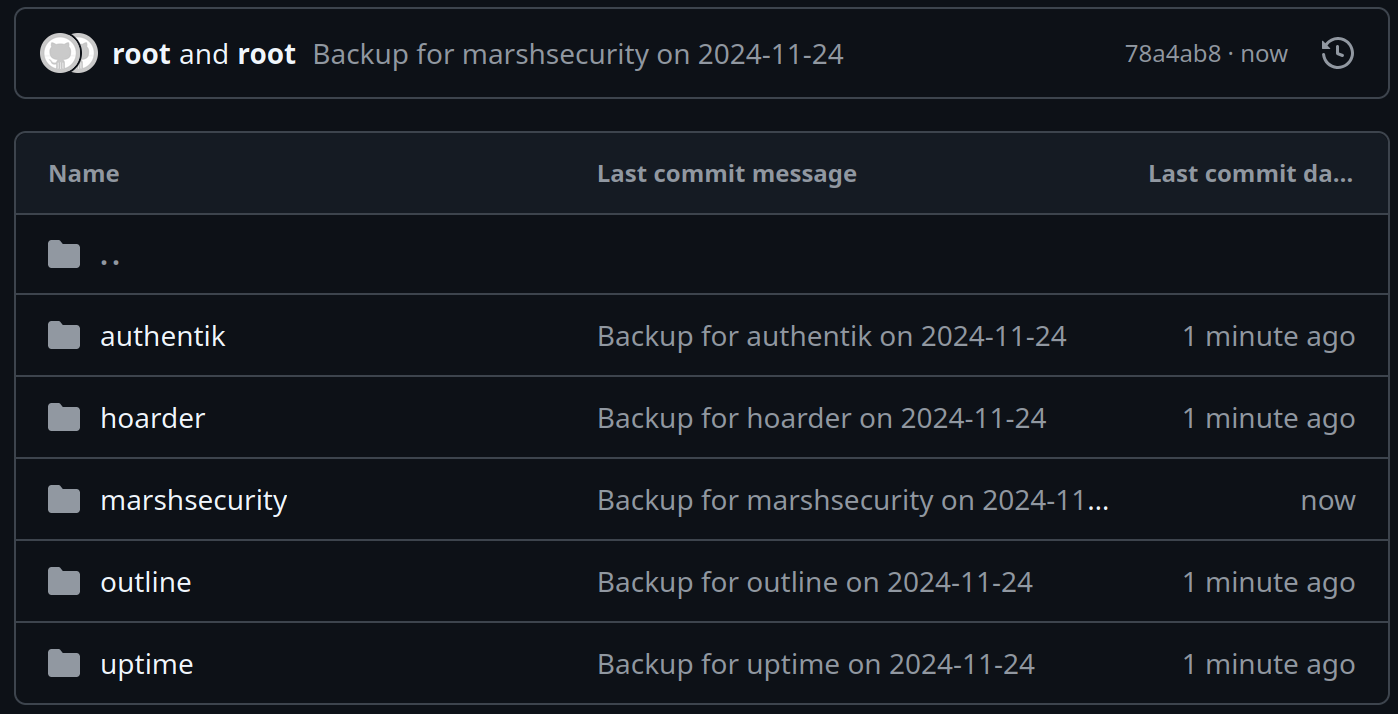
Automation
Now that we have our script and we've confirmed that this is working to backup to Github, and that we can successfully verify the contents of the backup, we need to automate this to run on a schedule using a Crontask.
For this, run crontab -e to open crontab.
We will add this line:
0 0 * * * ~/opt/docker/scripts/docker-backup.shThis will run at midnight every night, you can adjust this to suit your needs: https://crontab-generator.org/
Note that your backups will be committed per container. This is to help us to stay under the 2GB Github commit size limitation.
And that's it! You now have your backups running automatically, and dumping to Github:
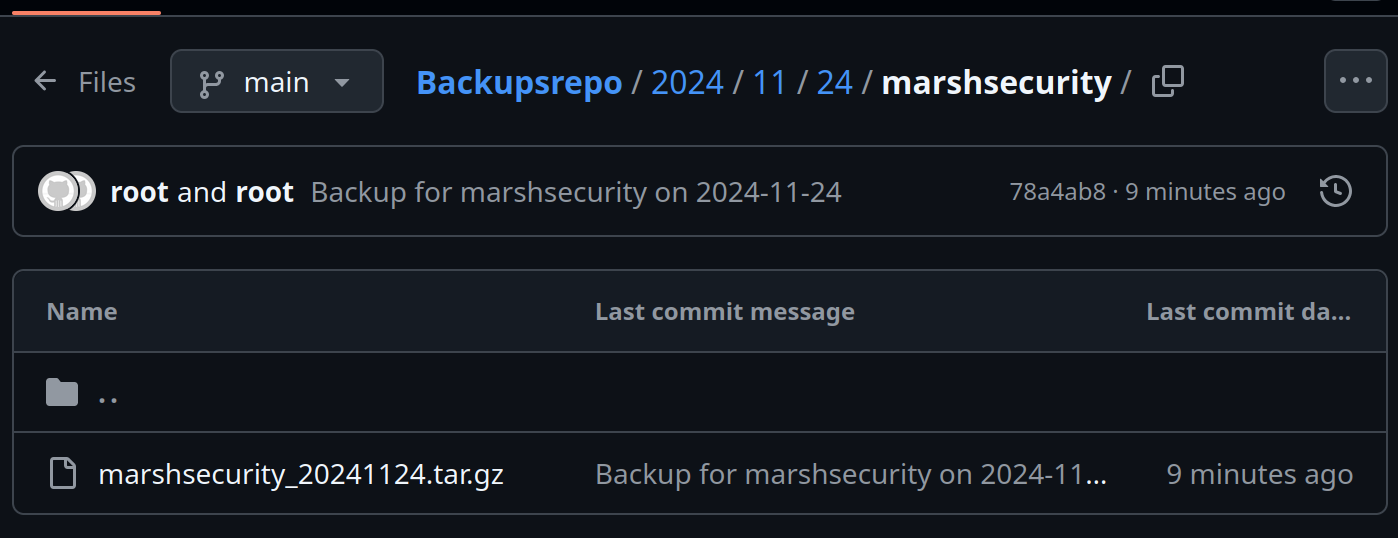
Happy contain(er)ing! 🙂

